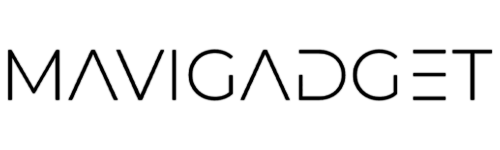Windows 11 is out and it has a lot of new features. Windows 10 was awesome, but Windows 11 is even better! There are tons of hidden features that you may not know about. This blog will show you some of the best ones.
Clipboard History
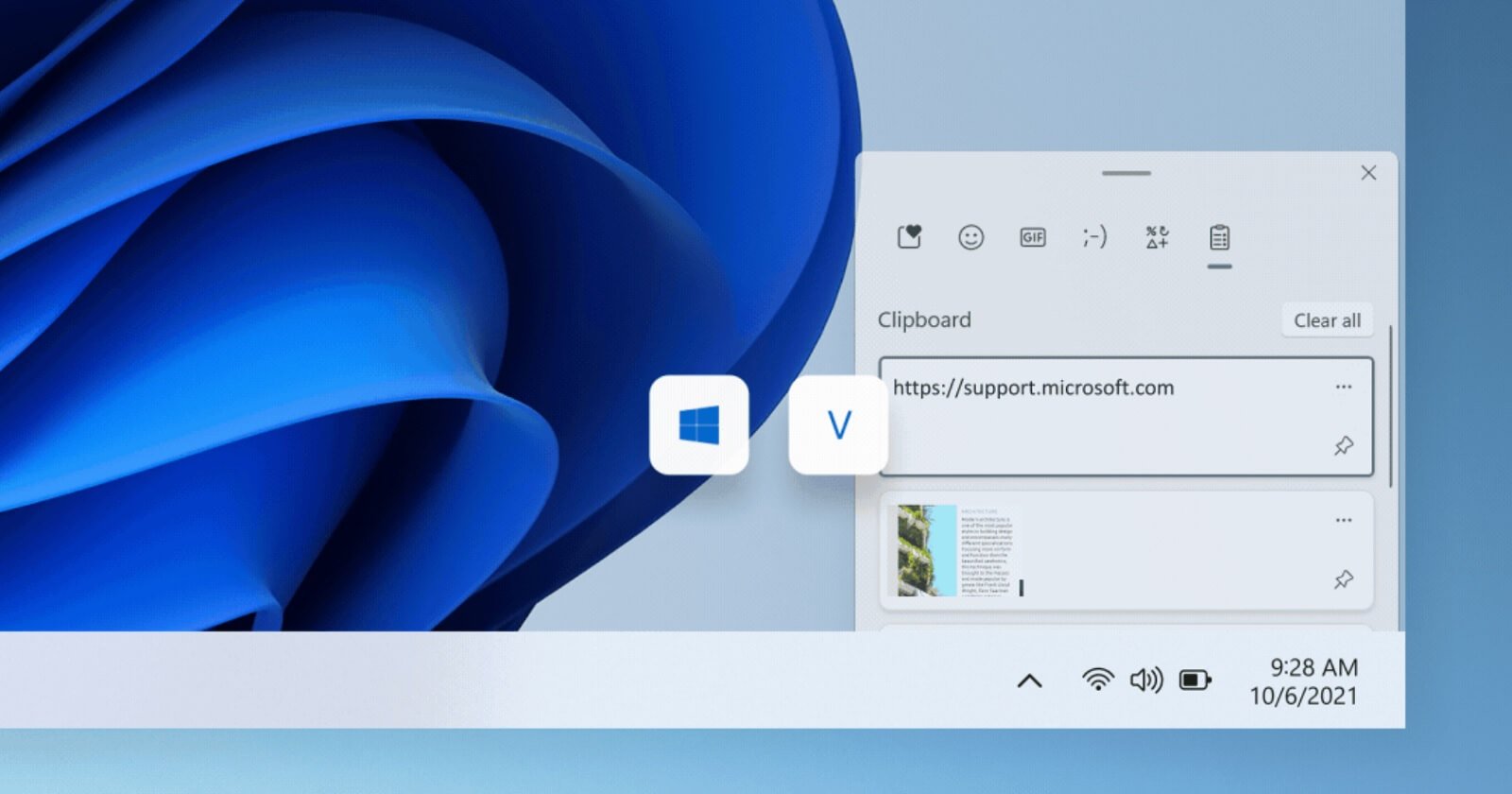
Windows 11 is out and the new features are amazing. One of my favorite features is the clipboard history. This is a great feature for me because I often need to copy and paste things but then I forget what it was that I copied before. The clipboard history solves this problem by letting you see your past clips in case you need them again!
To get to your clipboard history at any time, press Windows logo key + V. From the clipboard history, you can paste and pin frequently used items by choosing an individual item from your clipboard menu. Pinning an item keeps it from being removed from the clipboard history to make room for new items.
Steps Recorder

A compact, pre-installed, and little-known Windows application called Steps Recorder captures user actions as image slideshows. Each step that is being recorded is immediately screenshotted and shown in a slideshow. Software support services can view the recorded Step Recorder slide shows that users have created. The easiest way to open Steps Recorder is to enter the app’s name within Windows 11’s search box (Win + S).
Snap Assist
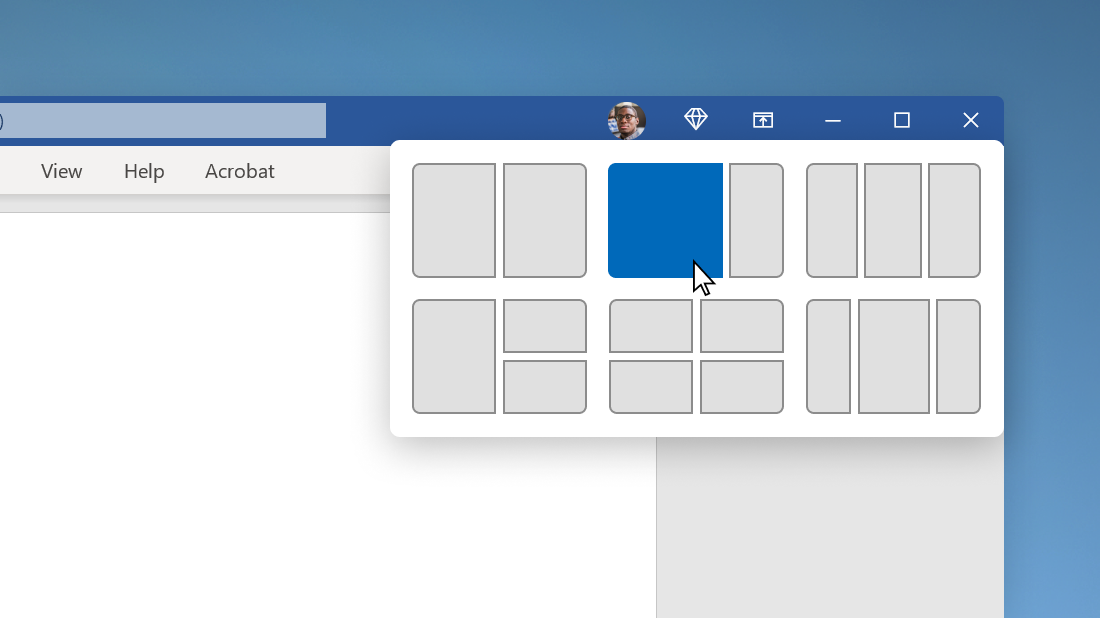
Do you usually multitask? If so, splitting your Windows screen can be very useful. You can divide your screen into many columns and rows using the Snap Assist feature of Windows 11. Snap Assist appears after you’ve snapped a window but have a lot of available space on your screen. Any other open windows are displayed in that space as thumbnails.
To use Snap Assist, click the thumbnail of the window you want to open in the empty space on your screen. If you have two windows displayed side-by-side, you can resize both windows simultaneously by selecting and dragging the dividing line. Resize the window on one side to the size you want it to be, and then release the mouse button. The other window will resize itself to fit alongside the first one, so you won’t have any empty screen space.
Voice Typing
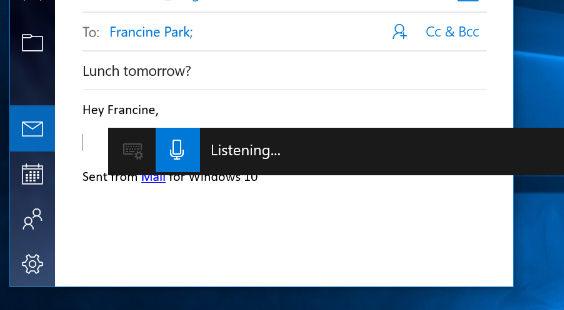
Voice typing is a new way to input text on your computer. You can speak and it will be translated into words that appear on the screen. It’s powered by online speech recognition, which is powered by Azure Speech services.
You can activate the voice typing feature by pressing Win + H hotkey.
Mute / Unmute with Hotkey
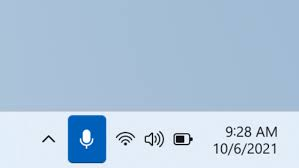
The option to mute and unmute the microphone directly from the taskbar is another fantastic hidden feature in Windows 11. Your microphone can now be muted or unmuted without opening a specific app. It only works for work or school accounts only for now.
Hotkey: Windows + Alt + K
Shake to Minimize Windows 11 – Aero Shake
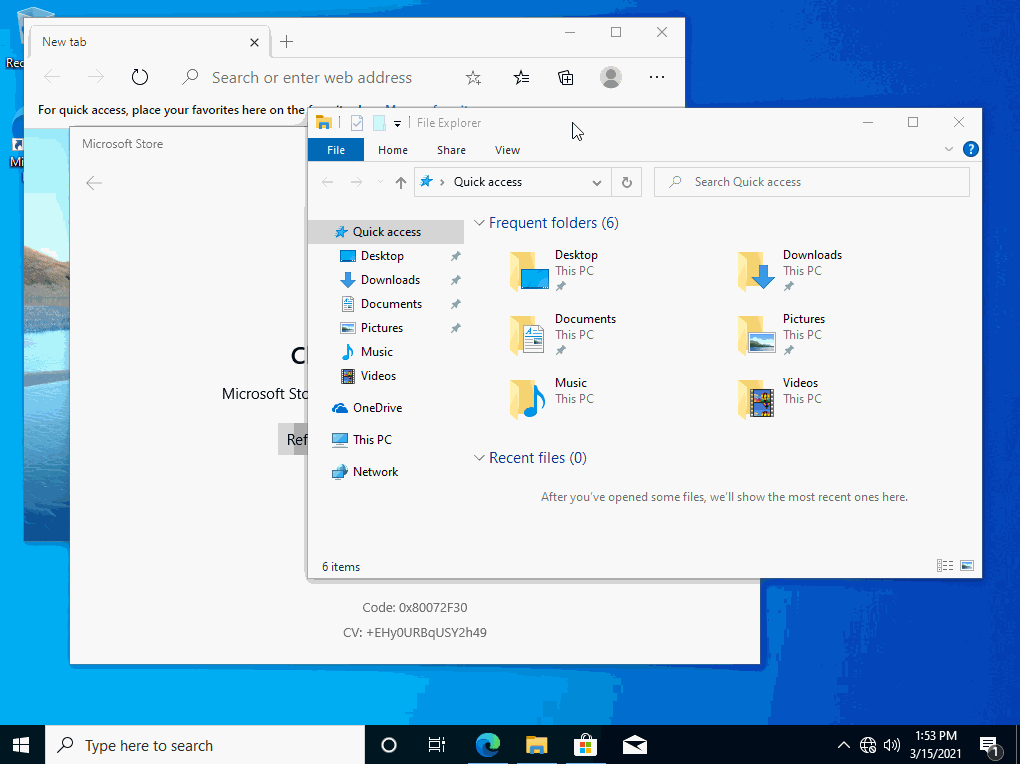
By grabbing and shaking a window in Windows 11, you can use the “Aero Shake” function to minimize all other windows running in the background and clear up your desktop. You can then restore all of the minimized windows by shaking the window back. But this feature is turned off by default. To open this feature:
1) Open Settings on Windows 11.
2) Open Settings on Windows 11.
3) Click the Multitasking page on the right side.
4) Turn on the “Title bar window shake” option to enable Aero Shake on Windows 11.
Focus Session
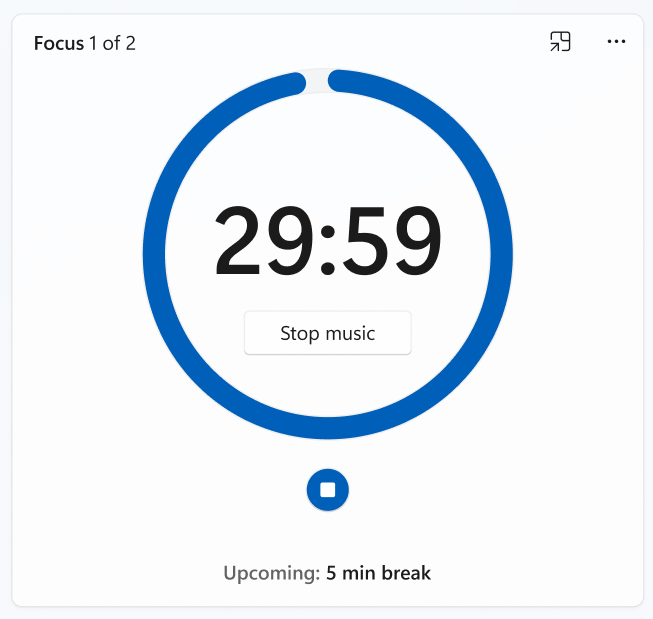
Focus Session Windows 11 is a software program that will help you do your work and focus on the task at hand. It helps you get into a state of flow.
To use the “Focus Assist Feature”: Enter “Clock” into the Search bar on your taskbar to begin a session. You’ll be taken to a screen that allows you to specify how long you want the session to last; if you’d like, you can also set a daily target. Additionally, there are tiles that allow you to choose a task for a concentrate session using Microsoft To Do or link your Spotify account, if you have one, to it.