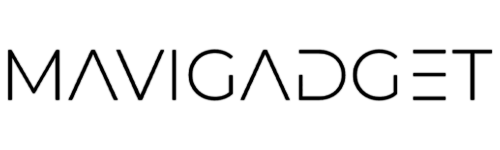If you’re like me, you’re always looking for ways to make your life easier. I’m here today to help you out with ten photoshop hacks that will save you time and frustration. From quickly selecting objects to efficiently removing backgrounds, these tips and tricks will help you become a photoshop pro in no time!
Remove Blemishes

Source: Lenscraft
In today’s photo-obsessed world, it’s no surprise that people turn to
Photoshop to help them look their best. One of the most common uses of
Photoshop is to remove imperfections in a photo.
There are several different ways to do this, but the most common is to use the Spot Healing Brush tool. This tool automatically detects and fixes imperfections, making them disappear from your photo.
If you’re not happy with the results of the Spot Healing Brush tool, you can also try using the Clone Stamp tool. This will allow you to manually select an area of your photo that you want to clone and copy and paste over the blob.
Both methods are quick and easy ways to remove imperfections from your photos.
Make layers

Source: Photoshopbuzz
If you’re just starting out with Photoshop, one of the first things you need to learn is how to create layers. Layers are individual images stacked on top of each other to create a composite image. Using layers, you can change part of the image without affecting other parts.
To create a layer, open the “Layer” menu and select “New Layer”. A new layer will be created on top of the currently selected layer. You can then add your content to this new layer. To change the order of the layers, click and drag them in the “Layers” palette.
Layers are a very important part of Photoshop, and understanding how to use them is essential for anyone who wants to edit images professionally. So don’t forget to use layers the next time you edit an image!
Create Masks

Source: Bwillcreative
Layer masks in Photoshop let you make adjustments to an image without directly affecting the pixel data. This is done by painting the layer mask with the brush tool. The black areas of the layer mask make the setting visible, while the white areas block it. This gives you a lot of control over how your image looks.
Crop Your Image

Source: Photoshopessentials
When it comes to digital image editing, one of the most commonly used tools is the “Crop” tool. As the name suggests, the Crop tool removes parts of the image to improve the composition or remove unwanted elements.
The crop tool can be found in most image editing applications, including Photoshop. It’s a relatively simple tool to use, but there are a few things to keep in mind.
First, you should always try to preserve the original aspect ratio when cropping an image. This helps ensure that your cropped image looks natural and does not look strained or distorted.
Second, pay attention to the “Rule of Thirds” when cropping your images.
Camera Raw Filter

Source: Digital Photography School
If you’re a photographer, Photoshop is a program you’re likely already familiar with. And if you’re not a photographer, chances are you’ve at least heard of it. Photoshop is an effective program that can be used for everything from basic photo editing to more complex functions like creating graphics and illustrations. However, one feature that many people don’t know about is the Camera Raw Filter.
The Camera Raw Filter is a tool that can be used to adjust the exposure and color of a photo. It’s similar to the Exposure and Color Balance controls in Photoshop, but it offers much more control. And best of all, it’s non-destructive, meaning that you can always go back and adjust your settings without affecting the original image.
To use the Camera Raw Filter, open your image in Photoshop and go to Filter > Camera Raw Filter.
Remove Objects From Images

Source: Digitalsynopsis
As anyone who’s ever tried to remove an object from a photo knows, it’s not always easy. But with the right tools, it can be done relatively quickly in Photoshop.
There are a few different ways to remove objects from images in Photoshop, and which one you use will depend on the thing you’re trying to remove and the surrounding area.
If the object you’re trying to remove is relatively small and there’s not much detail in the surrounding area, you can use the Clone Stamp tool. This tool will allow you to clone (or copy) pixels from one part of the image and use them to cover up the object you’re trying to remove.
If the object you’re trying to remove is more significant or there’s more detail in the surrounding area, you’ll want to use the Eraser tool.
Move Objects

Source: Addictivetips
In the early days of Photoshop, one of the most common requests from users was for a way to move objects within an image. The software didn’t have such a capability initially, but Adobe eventually added the Move tool.
The Move tool is straightforward to use. Just click on the object you want to move and then click and drag it to its new location. If you need to be more precise, you can use the arrow keys on your keyboard to nudge the object into place.
There are a few things to remember when using the Move tool. First, it’s essential to make sure that you have the layer that contains the object selected. Otherwise, you won’t be able to move it. Second, if you’re moving an object from one layer to another, you’ll need to use the Move tool’s “Layer” option.
New Backgrounds

Source: Adobe
This is a great technique to use when you want to change the background of an image or if you want to create a composite image.
First, open your foreground and background images in Photoshop. Then, select the Move Tool from the Tools palette. Next, click on the foreground image and drag it onto the background. To resize the foreground image, use the Transform Tool.
Now that you know how to drag and resize your foreground image onto the new background, experiment with different images and see what results in you can achieve!
Add Text To Your Image

Source: Improvephotography
If you want to add text to your image in Photoshop, hit the text tool and type. You can change your text’s font, size, color, and alignment. You can also add a stroke or drop shadow to your text. To do this, simply select the layer that contains your text and click on the “FX” button at the bottom of the layers panel.
Save Your File in Different Formats

Source: Creativepro
As a photographer, you know the importance of file format. When it comes to archiving and sharing your work, you need to be able to access files in different formats, depending on the situation. Here are some tips on how to save your work in different formats:
When it comes to archiving your photos, it’s important to have a backup in case something happens to your primary storage system. Save your photos in both RAW and JPEG format so you have two copies of each image. This way, if one format becomes corrupted or unreadable, you’ll still have the other copy to fall back on.
For sharing photos with clients or collaborators, JPEG is usually the best format. It’s a smaller file size than RAW, so it’s easier to email or upload.