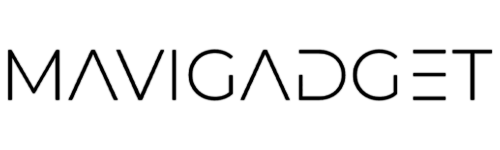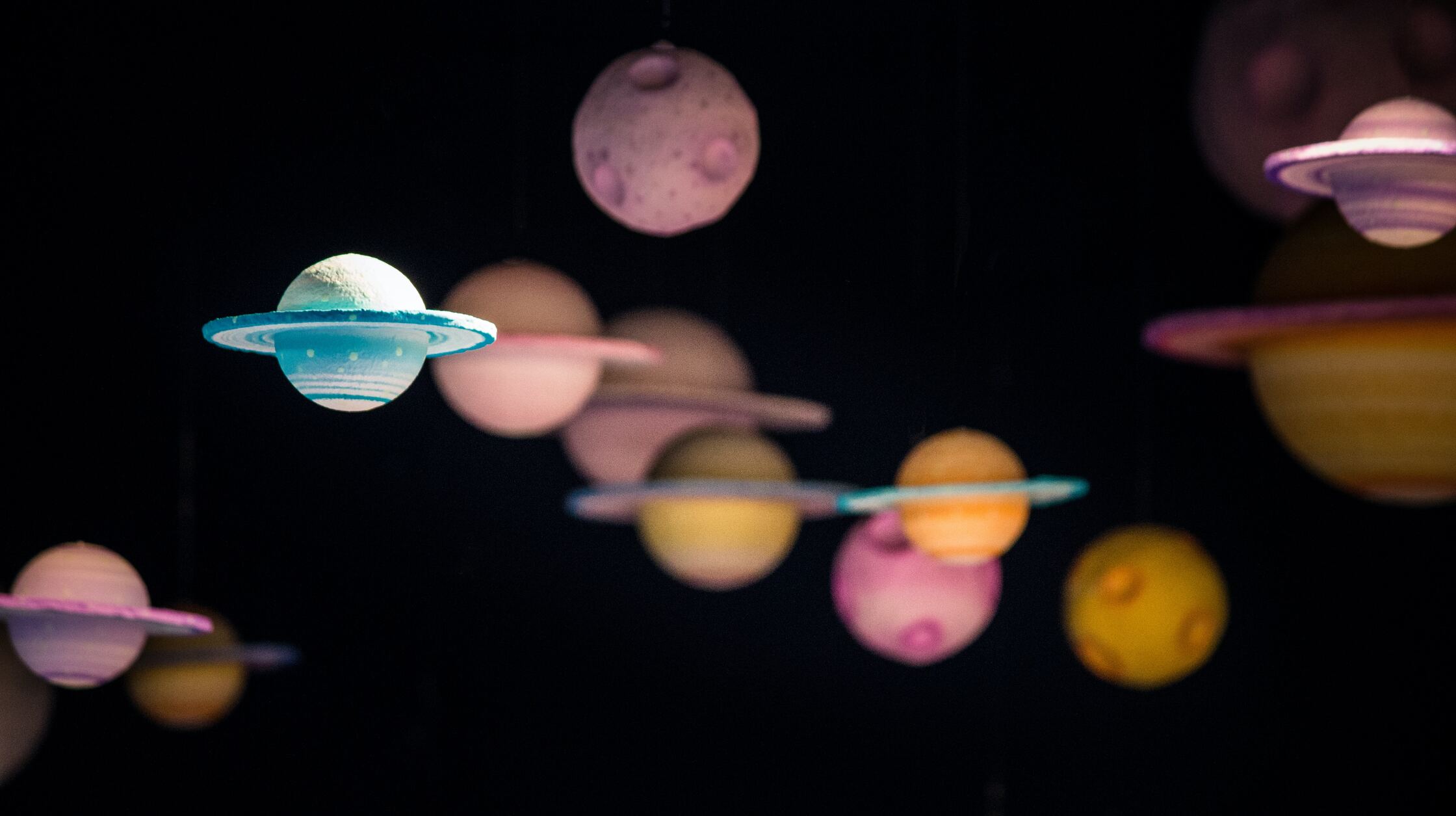While safeguarding your pricey iPhone with a protective case and screen guard is a given, unforeseen calamities can sometimes lead to a shattered screen or, worse, potential data loss. Considering the wealth of personal and essential data your iPhone holds—from cherished photos and intimate messages to crucial files—it’s imperative to regularly back up this treasure trove using Apple’s built-in solutions, be it the cloud or desktop.
Such backups are not just safety nets against accidents; they are also crucial recovery tools in case of device theft, ensuring that transitioning to a new iPhone feels almost like picking up where you left off. Furthermore, if you’re troubleshooting pesky glitches and are considering a factory reset, these backups ensure you regain all your data swiftly.
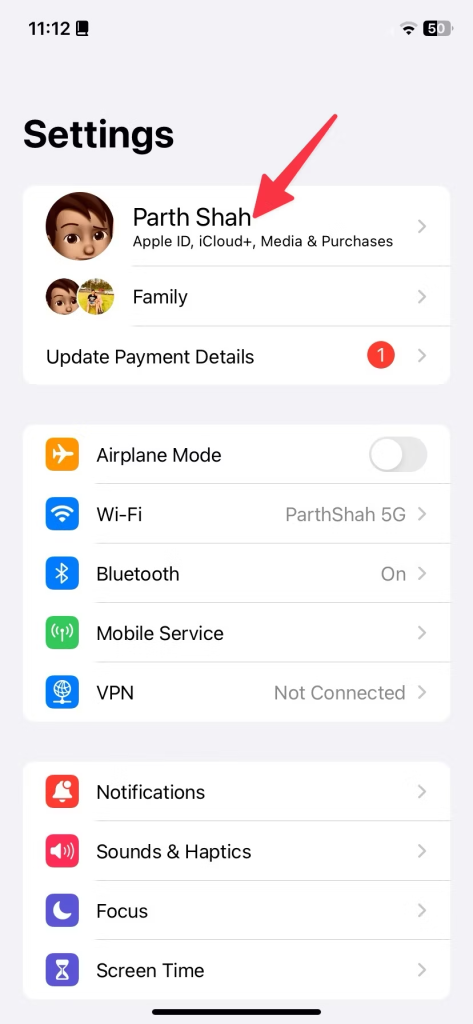
Backing Up with iCloud
iCloud stands out as the most user-friendly method to back up iPhone data. When switching to a new iPhone, a mere sign-in with your Apple ID lets you restore everything from the iCloud backup.
Before diving in, ensure you have ample iCloud storage. Apps with hefty data, like WhatsApp, can quickly fill up your allocated space, causing backup errors. If you’re frequently hitting the storage ceiling, consider upgrading to the iCloud+ or Apple One plans. Starting at just $1 a month, you get 50GB of space. To initiate the backup, ensure your iPhone is connected to a robust Wi-Fi network and then:
Navigate to Settings on your iPhone.
Tap on your profile.
Choose iCloud.
Scroll to iCloud Backup.
Activate the ‘Back Up This iPhone’ option.
The backup will commence, indicating the estimated completion time.

Managing iCloud Data
Once done, verify the backup’s success in the same section. For more granular control over what gets backed up:
Access iCloud in Settings.
Opt for Manage Account Storage.
Choose Backups, then your iPhone.
You can review the last backup time, size, and the expected size of the next backup.
Under ‘Show All Apps’, deactivate backups for apps you deem non-essential, thus trimming the iCloud backup size.
Note that Apple automatically backs up your iPhone to iCloud every day, provided it’s locked, connected to Wi-Fi, and charging.
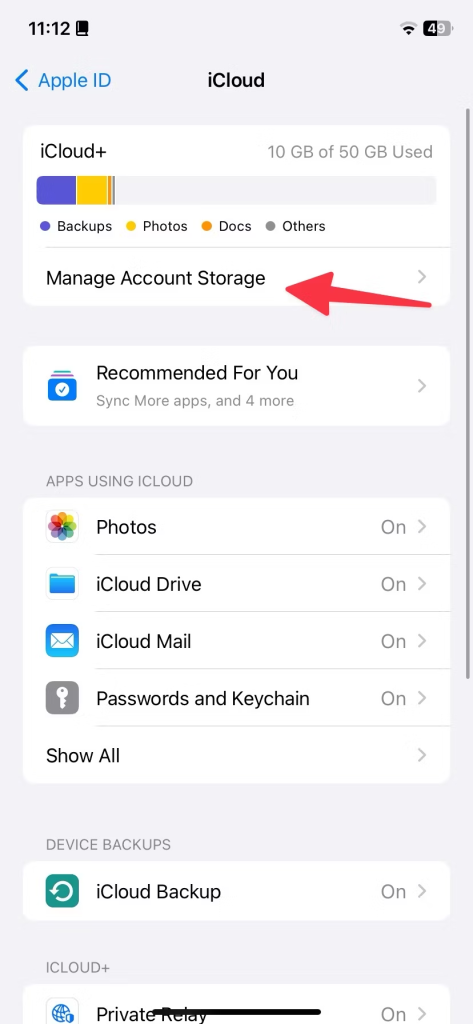
Mac Backup
Using the Finder:
Plug your iPhone into the Mac.
On initial connections, authorize the connection on both devices.
Open Finder and locate your iPhone in the Locations section.
Choose the ‘Back up all the data on your iPhone to this Mac’ option. For added security, enable ‘Encrypt local backup’.
Click ‘Back Up Now’.